Today I came across this exception: There is a dependency loop in your Unicorn configuration dependencies. Unresolved configurations Project.XXX, Feature.ZZZ. At first I didn't realize the cause for this even though the reason is quite simple.

Short answer
Don't violate the Helix architecture dependency direction. In this case I had created a dependency from the feature layer to the project layer, which is not allowed according to the Helix architecture. Since the dependency direction goes from Project -> Feature -> Foundation, a dependency from feature to project results in a dependency loop.
Long answer
Scenario: I wanted to configure the serialization of a root item for some datasources (only the root) in one configuration file, and then configure the serialization of the children in other configuration files.

So I added this configuration to my serialization config file in the project layer:
...
<predicate>
<include name="CustomSources" database="master" path="/sitecore/system/Custom sources">
<exclude children="true" />
</include>
</predicate>
...
And in my feature layer I added this configuration for the child datasource folder.
...
<predicate>
<include name="ProductCategories" database="master" path="/sitecore/system/Custom sources/ProductCategories" />
</predicate>
...
In this case a folder for some product categories:

The problem is that I have created a dependency from the feature layer to the project layer. The ProductCategories item (feature layer) depends on the parent item (project layer), which violates the Helix dependency direction.
Solution: I moved the serialization of the root item to the foundation layer, which solved the issue.
This blog post is an extension of an earlier post I wrote on how to sort the languages in Sitecore 9 Forms Builder. You can read it here https://blog.fyhn.io/post/2019/02/24/sort-languages-in-sitecore-9-forms-builder-language-dropdown. To make it even easier to locate a specific language, this post focuses on displaying the flag icon for each language in the dropdown. The below image is the result we are going to achieve.
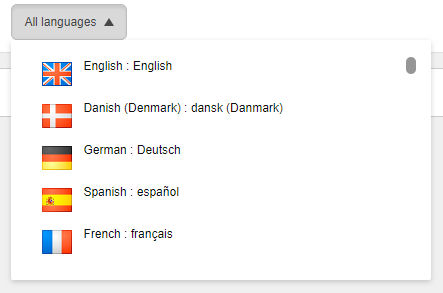
We are going to extend the forms.getLanguages pipeline (located in App_Config\Sitecore\ExperienceForms\Sitecore.ExperienceForms.Pipelines.Client.config) with a processor responsible for resolving the path to the language icon for each language and adding it to the data model.
1. Extend the data model
First, we have to extend the LanguageListItem class with a property containing the path to the icon. Create an ExtendedLanguageListItem class that inherits LanguageListItem and add the icon path property.
public class ExtendedLanguageListItem : LanguageListItem
{
public string IconPath { get; }
public ExtendedLanguageListItem(LanguageListItem languageListItem, string iconPath)
{
Name = languageListItem.Name;
DisplayName = languageListItem.DisplayName;
Text = languageListItem.Text;
Description = languageListItem.Description;
HasVersions = languageListItem.HasVersions;
IconPath = iconPath;
}
}
2. Create a pipeline processor responsible for resolving the icon path for each language
The processor iterates the languages and uses the GetIconPath method to resolve the path. Next, it replaces the LanguageListItem objects in the pipeline arguments with our ExtendedLanguageListItem containing the path.
public class GetLanguageIconsProcessor : MvcPipelineProcessor<GetLanguagesEventArgs>
{
public override void Process(GetLanguagesEventArgs args)
{
var iconPaths = new Dictionary<string, string>();
foreach (var itemLanguage in args.ItemLanguages)
iconPaths.Add(itemLanguage.Name, $"/-/icon/{GetIconPath(itemLanguage, args.FormBuilderContext.Database)}");
args.Languages = args.Languages.Select(lang => new ExtendedLanguageListItem(lang, iconPaths[lang.Name]));
}
private string GetIconPath(Language language, Database database)
{
string iconPath = language.GetIcon(database);
if (string.IsNullOrEmpty(iconPath))
{
LanguageDefinition languageDefinition = LanguageDefinitions.GetLanguageDefinition(language);
if (languageDefinition != null)
iconPath = languageDefinition.Icon;
}
if (string.IsNullOrEmpty(iconPath))
iconPath = "Office/32x32/flag_generic.png";
return iconPath;
}
}
3. Add img tag to the .cshtml file containing the markup
Finally, we have to add a img tag in the markup file in order to display the icon. The file is called FormsListControl.cshtml and located in the sitecore\shell\client\Applications\FormsBuilder\Layouts\Renderings\FormsListControl folder. Navigate to line 194 and add the img tag as shown below.
...
<div class="sc-listcontrol-tile-content">
<!-- Add the below line -->
<img style="margin-right:10px;float:left" src="{{ iconPath }}" border="0" alt="" width="32px" height="32px">
{{{ListControl:GetTileTemplate @("@root.Settings.Id") this}}}
</div>
...
Done! Don't forget to add your pipeline processor to the config file.
If you want to add the language icons in the content editor, use this post: https://xtremdev.com/2017/10/20/sort-language-list-and-show-language-flags/
And for the experience editor, use this post: http://www.xcentium.com/blog/2016/08/05/language-flags-not-displayed
The sort order in the language dropdown in Sitecore 9 Forms Builder seems pretty random, as seen in the below screenshot. This is rather confusing when having a lot of languages (in this case the customer has 95 languages). Therefore, I will show you how to make a custom sort order of the list.
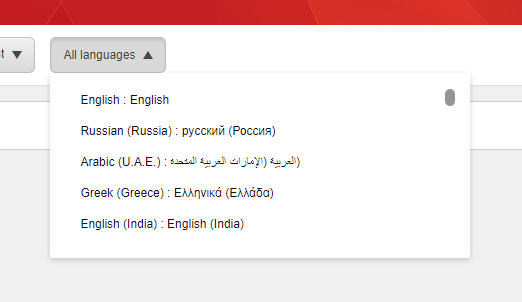
The data in the list is fetched from a pipeline called forms.getLanguages (located in App_Config\Sitecore\ExperienceForms\Sitecore.ExperienceForms.Pipelines.Client.config). We can sort the list by extending the pipeline with our own processor handling the sorting. Below is an example that sorts the list using Sitecores own LanguageComparer class. This class sorts the languages so that it matches the sort order of the language definition items located under /sitecore/system/Languages, but you can make your own order, e.g. by display name or item name.
public class SortLanguagesProcessor : MvcPipelineProcessor<GetLanguagesEventArgs>
{
public override void Process(GetLanguagesEventArgs args)
{
var sortedLanguageNames = args.ItemLanguages
.OrderBy(item => item, new LanguageComparer(args.FormBuilderContext.Database))
.Select(item => item.Name)
.ToList();
args.Languages = args.Languages.OrderBy(lang => sortedLanguageNames.IndexOf(lang.Name));
}
}
Note that the pipeline arguments contains two lists of languages: a list of Language objects and another list of LanguageListItem objects. The latter is the one you want to sort, as this is the data sent to the view. Last but not least, don't forget to add your processor to the config file.
This is the result of my sorting implementation, where the order follows the same order I have sorted the language definition items.
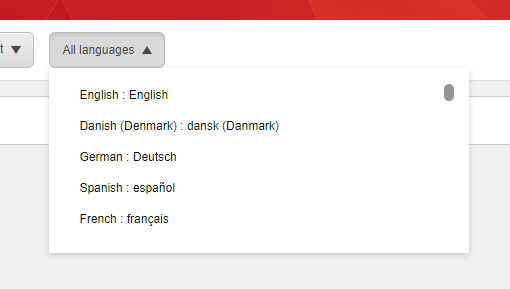
If you want to make a custom sorting of the list in the content editor, use this post: https://xtremdev.com/2017/10/20/sort-language-list-and-show-language-flags/
And for the experience editor, use this post and implement the sorting in the ExtendedLanguageGallery.cs class: http://www.xcentium.com/blog/2016/08/05/language-flags-not-displayed
If you need to add a rendering to an item in Sitecore programmatically, you can use the following method which takes five parameters:
1. The item on which the rendering should be added
2. The ID of the rendering
3. The position in the presentation details, where 0 is the first (top one)
4. The placeholder in which the rendering is inserted
5. If the rendering requires a datasource this goes here (absolute path or ID)
public void AddRendering(Item item, ID renderingId, int renderingPosition, string placeholder, string datasource = "")
{
string renderingsXml = LayoutField.GetFieldValue(item.Fields[FieldIDs.LayoutField]);
var layoutDefinition = LayoutDefinition.Parse(renderingsXml);
if (layoutDefinition.Devices == null || layoutDefinition.Devices.Count == 0)
throw new Exception("No available devices");
var renderingDefinition = new RenderingDefinition
{
ItemID = renderingId.ToString(),
Placeholder = placeholder,
Datasource = datasource
};
foreach (DeviceDefinition device in layoutDefinition.Devices)
{
device.Insert(renderingPosition, renderingDefinition);
}
LayoutField.SetFieldValue(item.Fields[FieldIDs.LayoutField], layoutDefinition.ToXml());
}
Note that when dealing with layouts it is important to get and set the field value with LayoutField.Get/SetFieldValue(). If you fail to do this you will not process layout deltas correctly and may instead override all fields (breaking full inheritance), or attempt to get the layout definition for a delta value, which will result in you wiping the layout details when they get saved.